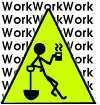|
- 7 -
Advanced File Management Techniques
by Ed Bott
Associating Files with
Programs
When you attempt to open an icon, Windows checks the file's extension
against a database of reÁ©stered file types to determine what action it
should take. A registered file type can have multiple actions (open and
print, for example), all of which are available on the right-click shortcut
menus. Windows uses the default action when you launch the icon. If Windows
does not recognize the file type, it offers a dialog box and lets you choose
which application to use with the file you've selected.
File extensions have been around since the very first version of DOS.
Beginning with the first release of Windows 95, Microsoft began tracking
file types as well. File types are inextricably linked to file extensions,
but the relationship isn't always easy to understand. Here are the essential
facts you need to know:
- File types typically have friendly names (HTML Document), while
extensions are typically three or four letters (.HTM or .HTML).
- File types are listed in their own column when you choose Details view
in the Windows Explorer. You can also inspect a file's properties to see
which file type is associated with it. Extensions for registered file
types are hidden by default; extensions for unregistered file types are
always visible in the Explorer list.
- Every file type has an associated icon, which appears when you view
files of that type in the Windows Explorer or a folder window.
- Every unique file extension is associated with one and only one file
type. After you install Microsoft Word, for example, Windows associates
the .DOC extension with the Microsoft Word Document file type.
- A file type, on the other hand, can be associated with multiple
extensions. The HTML Document file type works with both .HTM and .HTML
extensions, for example, and files of the JPEG Image file type can end
with the extension .JPE, .JPEG, or .JPG.
- As the previous examples illustrate, a file extension can be more than
three letters long.
- Windows common dialog boxes (File Open and File Save As) include a
drop-down list that lets you choose a file type; Windows adds the
default extension for the file type automatically when you save a
document.
- A Windows filename can contain more than one period. Windows defines
the extension as all characters that appear after the last period in the
filename.
Most application programs handle the details of registering file types
and associations when you install them. Creating a file type manually and
editing an existing file type are cumbersome and difficult processes best
reserved for expert users as a last resort.
TROUBLESHOOTING: My document
appears to have the correct extension, but when I try to open it, the
wrong application launches. You or another user tried to add or change
the file extension manually by adding a period and the extension. The
associated program added its own (hidden) extension as well, resulting in
a filename such as Letter.doc.rtf. To see the full name, including
extensions, choose View, Folder Options, click the View tab,
and remove the check mark from the box next to the option labeled Hide
File Extensions for Known File Types. The file extension is now visible
and editable. Be sure to restore this option after you repair the problem
filename.
Viewing File Associations
To see a list of all registered file types, open the Windows Explorer or
any folder window (including My Computer). Choose View, Folder Options,
and click the File Types tab. You'll see a list like the one in Figure 7.1.
FIG. 7.1
Use this list of registered file types to see which applications are
associated with the various file types.
The list is arranged in alphabetical order by file type. As you scroll
through the list, note that the details in the dialog box change. For each
entry in the list, you can view the registered file extensions, MIME
details, and the name of the associated application.
CAUTION: Multipurpose Internet Mail
Extensions (MIME) are the standards that define how browsers and mail
software should handle file attachments. Do not adjust these settings in
the File Types dialog box unless you are certain the changes will produce
the correct result. Unnecessary tinkering with these settings can cause
your mail and web pages to be unreadable.
Changing File Associations
Windows allows you to associate only one program with each action for
each file type. In most cases, if two applications claim the right to edit
or open a given file type, the one you installed most recently will claim
that file type as its own. If a newly installed program "hijacks"
a file type in that way, you might want to restore the association with the
older application. You have two options for accomplishing this goal:
- Reinstall the original program. The setup process typically
edits the Windows Registry and adjusts file associations. If the setup
program was written correctly, you will not lose any custom settings or
data.
- Edit the file type directly, changing the associated program to
the one you prefer. To do so, follow these steps:
- 1. Open the Windows Explorer or any folder window (including My
Computer) and choose View, Folder Options. Click on the
File Types tab.
2. Select the file type you want to change and click the Edit
button. The Edit File Type dialog box appears (see Figure 7.2).
FIG. 7.2
Use caution when manually editing file types. Entering a wrong setting in
this dialog box can hinder your ability to work with common document types.
- 3. Select an entry from the Actions list--the default
action is in bold type--and click the Edit button. The dialog box
shown in Figure 7.3 appears.
CAUTION: Note that some actions
require Dynamic Data Exchange (DDE), an extremely complex process that
passes information between programs; if you see these options listed, exit
this dialog box and don't attempt to edit the action by hand.
- 4. Click the Browse button. In the dialog box that
appears, find and select the executable (EXE) file for the program you
want to use with the selected action, and then click Open.
FIG. 7.3
Change the program listed here to adjust how Windows works with a given
file type.
- 5. The filename you selected now appears in the Application
Used to Perform Action text box. Click OK to close the Editing Action
dialog box and save your change.
6. Repeat steps 3 through 5 for other actions you want to change.
When you finish, click OK to close the Edit File Type dialog box, and
click OK again to close the Folder Options dialog box.
Three options in the Edit File Type dialog box are worth noting here:
- Set Default. Choose an action and click the Set
Default button to make that action the default action for the file type.
The previous default action will still appear as a choice on right-click
shortcut menus.
- Enable Quick View. Check this box to
control whether you see a Quick View choice on the shortcut menu for the
selected file type.
- Always Show Extension. Check this box to
display the file's extension in all Explorer and folder windows. This
setting is useful if you regularly change the extensions of certain
types of documents (such as RTF documents created by Office 97) but
don't want to clutter the Explorer window with other extensions.
CAUTION: It's possible to
completely eliminate a file type or an action associated with a file type.
Generally, however, such a drastic step is not recommended. The settings
for each file type take up a trivial amount of space in the Windows
Registry, and removing a file type can cause installed programs to fail.
Using an Alternate Program
to Open a Registered File Type
You might have several programs at your disposal with which you can view
or edit a particular type of file. For example, FrontPage Express and
Microsoft Word both allow you to edit HTML files. Unfortunately, Windows
forces you to associate one and only one program with the default action for
each registered file type. However, you can override that default decision
at any time and choose which program you want to use for a given file icon.
To do so, follow these steps:
- 1. Select the document icon, hold down the Shift key, and
right-click. The shortcut menu that appears includes a new Open
With choice that's not found on the default menu.
2. Choose Open With from the shortcut menu, and the
dialog box shown in Figure 7.4 appears.
FIG. 7.4
Use this dialog box to open a document with the application of your
choice instead of the default program.
- 3. Scroll through the list and find the program you want to
use. Note that the list shows only the short names of executable files (Winword,
for example), not the long names of the applications (Microsoft Word).
4. If the program appears in the list, select its entry. If
you can't find its entry, click the Other button and browse for
the program's executable file, then click Open.
5. Before you click OK, note the check box labeled Always Use
This Program to Open This Type of File. By default, this box is
unchecked. Do not add a check mark unless you want to change the
program associated with the Open action for this type of file.
6. Click OK to open the document.
Opening an Unrecognized
File Type
When you attempt to open the icon for an unrecognized file type, Windows
displays an Open With dialog box similar to the one shown in Figure 7.4.
There are two crucial differences between this dialog box and the one that
appears when you hold down the Shift key and click a recognized file type.
These differences are designed to enable you to quickly create a new file
type for the unrecognized type.
- This Open With dialog box includes a text box at the top. Enter the
name of the new file type there.
- By default, the box labeled Always Use This Program to Open
This Type of File is checked. Remove this check mark if you don't want
to create a new file type.
If you accidentally create a new file type using this dialog box, it's
easy to remove that file type. Open the Folder Options dialog box, click the
File Types tab, select the newly created file type, and click the Remove
button.
Finding Files
A hard disk with a capacity measured in gigabytes can hold tens of
thousands of files in hundreds or even thousands of folders. So you
shouldn't be surprised if you occasionally lose track of one or more of
those files. Fortunately, Windows includes a handy utility that lets you
hunt down misplaced files, even if you can't remember the file's exact name.
You can search for a portion of the name, or you can search for some other
detail, such as the size and type of the file, the date it was created, or a
fragment of text within the file.
Finding a File or Folder by
Name
To begin searching for a file on a local disk or on a shared network
drive, click the Start button and choose Find, Files or
Folders. (If the Windows Explorer is open, choose Tools, Find,
Files or Folders.) You'll see a dialog box like the one in Figure
7.5.
FIG. 7.5
Use the Find utility to search for any file--anywhere on your computer or
across a network.
The most common type of search is to look for a file when you remember
all or part of the name. Here's how:
- 1. Click in the box labeled Named and enter all or part
of the filename. (The file extension is not necessary.)
TIP: DOS-style wildcards (* and
?) are not required in the Named box, but they can be extremely
useful in helping you reduce the number of matches. For example, if you
enter the letter b, Windows will return all files that include that
letter anywhere in the name. On the other hand, a search for b*
will find only files that begin with b, and a search for b???.*
will return only files that begin with the letter b and contain
exactly four characters, not counting the extension.
- 2. Tell Windows which drives and folders you want to look in.
If you opened Find from the Windows Explorer, the Look In box
includes the name of the currently selected drive or folder; if not,
this entry shows the location you specified when you last used Find.
Enter a folder name directly (C:\Data, for example), or click the Browse
button to choose a folder name from a dialog box, or use the drop-down
list to select any of the following default locations:
The Windows desktop
The My Documents folder
Document Folders, which includes My Documents and the Desktop folder
Any local drive
Any mapped network drive
All local hard drives My Computer (searches all local hard drives as
well as floppy and CD-ROM drives)
TIP: You can specify multiple
locations in the Look In box. Enter the full path, including the
drive letter or UNC-style server and share name, for each location.
Separate the entries in this list with semicolons.
- 3. To search in all subfolders of the location you selected,
place a check mark in the box labeled Include Subfolders.
4. Click Find Now to begin searching.
The more details you provide, the more restrictive the results will be.
But don't provide too much information, or there's a good chance that you'll
miss the file you're looking for, especially if the spelling of the filename
is even slightly different from what you enter.
Windows compares the text you enter in the Named box with the name
of every file and folder in the specified location, returning a result if
that string of characters appears anywhere in a filename. For example, if
you enter "log" as the search parameter, Windows will turn
up all files that contain the words log, logo, catalog, or technology
(see Figure 7.6). A search's results appear in a pane at the bottom of the
Find dialog box.
FIG. 7.6
The Find utility returns all filenames that include the characters you
enter.
Click on any column heading to sort the results. By default, the results
list appears in Details view. However, you can right-click in the results
pane and use the shortcut menu to change to a different view. You can also
click on the column headings to sort results by name, size, type, the date
the files were last modified, or the folder in which the files are stored.
Click again to sort in reverse order.
TIP: After you complete a Find,
look at the status bar at the bottom of the window. The message Monitoring
New Items means that Windows continues to watch your actions and will
update the results list automatically if you create, rename, move, or
delete files that match the specified criteria.
Advanced Search Techniques
The Find utility is fast and extremely effective, even when you haven't
the vaguest idea what the target file is named. Advanced options let you
search using other criteria.
If you have a general idea of when you created a file or when you last
edited it, click the Date tab and narrow the search by date. Spinners let
you specify ranges of dates by day or month. To find all files you worked
with yesterday or today, for example, click the Find all files
option, choose Modified from the drop-down list, and choose the option During
the Previous 1 Day(s). You can also specify a range of dates, as illustrated
in Figure 7.7.
FIG. 7.7
Narrow your search by entering a range of dates.
You can type dates into this dialog box, but it's far easier to use the
built-in calendar controls that appear when you click drop-down arrows in
date boxes (see Figure 7.8). On the calendar that appears, click the month
heading to produce a menu of months; click the year to reveal a spinner
control that lets you quickly adjust the year.
FIG. 7.8
This calendar appears automatically when you click the drop-down arrow.
Click the Advanced tab to search for files by type and by size. On this
tab (shown in Figure 7.9), you can select only registered file types.
Because it requires you to enter size parameters in kilobytes, be sure to
multiply by 1,000 when specifying megabytes.
FIG. 7.9
This set of search criteria lets you hunt down large graphics files.
TIP: Use the Find utility to
organize and archive files. For example, you can search for all Microsoft
Word files modified more than six months ago and then move the results to
a backup location on the network. Or you might use advanced Find
parameters to search for files larger than 1MB in size. If you leave all
boxes blank and check the Include Subfolders option, the resulting
list will include all files on your computer, up to a maximum of 10,000.
You can then sort that list to find files of a certain type or size.
With the help of the Find utility, you can also search for text within
files. Obviously, it won't do you much good to search for common words like
"the," but if you remember a specific phrase that appears in a
lost document, you can have Windows track down all files that contain that
phrase. To look for a draft of your company's annual report, for example,
click the Name & Location tab and enter annual report in
the Containing Text box. Click the Find Now button to begin
searching. Note that text searches can take a very long time, especially on
large hard disks or across a network.
TIP: Combine the settings from
the Find dialog box to narrow your search for a specific file. For
example, you might order Windows to search for a Microsoft Word document
that contains the phrase "annual report" and was last modified
in February, 1998. With those specifics, you have a good chance of finding
the file you're looking for, even if you can't remember what you named it.
If the search didn't find the file you were looking for, modify the
criteria and click the Find Now button again. Or, to clear all
criteria and start from scratch, click the New Search button.
Managing Files from the
Find Window
Because the Find dialog box is actually a specially modified version of
the Windows Explorer, you can use the results pane for virtually any file
management task. Right-click on any icon to display a shortcut menu that
includes file management options, or drag items from the results pane and
drop them anywhere--in a folder window, the Windows Explorer, the desktop,
or an e-mail message.
Use the File menu or right-click for these choices:
- Open
- Quick View
- Send To
- Cut and Copy (available only from the shortcut menu)
- Create Shortcut
- Delete
- Rename
- Properties
The Find utility includes an extremely powerful feature that's so well
hidden even many Windows experts don't know it exists. Select any file in
the results pane and choose File, Open Containing Folder. This
choice, available only from the main menu and not from the right-click
shortcut menus, opens a window displaying the full contents of the folder
that contains the file you selected in the Find Results pane.
Saving and Reusing a
Search
If you find yourself performing the same search regularly, save the
search criteria as an icon so you can reuse it later. To save a search and
use it later, follow these steps:
- 1. After you've completed your search, choose File, Save
Search. You won't be prompted for a name or location; instead, Windows
automatically creates a Saved Search icon on the desktop.
2. Close the Find window and locate the new Saved Search icon
on the desktop. The icon will have a descriptive name drawn from the
title bar of the search. Rename the icon if you want. You can also copy
or move the icon to any other location, including the Start menu.
3. To reuse a saved search, double-click its icon and click
the Find Now button.
CAUTION: When you reuse a saved
search, the results are not up to date. The Options menu in the Find
dialog box includes a Save Results menu item, but checking this option
might not produce the effect you expect. Save Results keeps the search
results pane open, displaying the names of the files you found. The next
time you use that saved search, the results pane will reappear, but the
contents will not reflect files you've added, deleted, or renamed since
the last time you used the search. To update the list, you must click the
Find Now button.
Working with Compressed
Files
File compression utilities make it possible to pack large files into
small spaces. Therefore, they enable you to store large numbers of files in
a single archive. Windows 98 users will typically encounter compressed files
in one of two formats:
- CAB. Setup files for Windows 98 and other Microsoft products
are stored in Cabinet format; you can recognize these files by the .CAB
extension. Microsoft's Setup program processes cabinet files
automatically, without requiring any utilities.
- ZIP. The Zip compression format is a widely used standard for
distributing files over the Internet. Windows does not include support
for Zip files.
The Windows Explorer treats cabinet files as though they were folders.
You can open a cabinet file, browse its contents, and copy files by simply
opening a cabinet file. Windows also includes a command-line utility with
which you can pull one or more compressed files out of a cabinet. This
capability is useful when Windows won't boot and you need to replace a lost
or corrupted system file in order to reinstall or repair Windows. The
Extract tool also lets you list the files in a cabinet so you can determine
the exact location of the file you're looking for. To see detailed
instructions on this command, go to an MS-DOS prompt, type EXTRACT /?,
and press Enter.
ON THE WEB: Although many utilities
let you work with Zip files, the best by far is WinZip, from Nico Mak
Computing. Download the shareware version from
http://www.winzip.com
Customizing the Send To
Menu
Whenever you right-click on a file or folder, one of the choices on the
shortcut menu is Send To. Selecting this option opens a submenu
containing destinations to which you can send the selected icon with one
click. The result is the same as if you had selected the file and dropped it
directly on a shortcut. This is an extremely handy way to move files around
without having to open Explorer windows.
All the entries on the Send To submenu are shortcuts stored in the
\Windows\SendTo folder. When you first install Windows 98, the Send To menu
includes a relatively small number of destinations: your default floppy
drive, the Windows desktop, and the My Documents folder. Programs like
Microsoft Outlook, Microsoft Fax, and the Web Publishing Wizard add
shortcuts to this list, as does the Windows PowerToys collection.
It's simple to add new shortcuts in the SendTo folder. When you do, the
new shortcuts immediately show up on the Send To menu. You can add
shortcuts to local or network folders, printers, applications (such as
Notepad or WordPad), or drives. You can even create a cascading menu by
creating a subfolder in the SendTo folder and then creating shortcuts in
that subfolder.
To customize the Send To menu, follow these steps:
- 1. Open the Start menu, choose Run, type sendto,
and press Enter. The \Windows\SendTo folder opens.
2. Right-click on any empty space in the SendTo folder and
choose New, Shortcut. Use the Shortcut Wizard to create
the shortcut you want to add.
If you prefer, you can hold down the right mouse button, drag icons
into the SendTo folder, and then choose Create Shortcut(s) Here.
3. Give each shortcut a name that will be self-explanatory on
the Send To menu.
4. Repeat this process for any other shortcuts you want to
add.
When you finish, select an icon, right-click, and choose Send To.
You'll see an expanded menu like the one in Figure 7.10. It should include
all the shortcuts you just added.
FIG. 7.10
When you customize the Send To menu, you increase your one-click file
management options.
Customizing the Send To menu can result in some unexpected side effects.
If you plan to use this technique, be aware of these facts:
- All shortcuts follow the Explorer rules for moving and copying. When
you "send" an icon to a shortcut on the same logical volume,
you move that file; if the target is on a different drive, such as your
floppy drive, you'll copy the file instead.
- You can select multiple files and then choose Send To, but the
results might not be what you expect. In particular, sending multiple
files to a program shortcut might not work.
- If you add a program shortcut to the SendTo folder and then use it to
open a file whose name contains a space, you might see an error message,
or the program might open the file using its short name instead.
Working with Long
Filenames
Windows allows you to create names for files and folders using up to 255
characters. Legal filenames can contain spaces and most special characters,
including periods, commas, semicolons, parentheses, brackets ([]), and
dollar signs. However, you are not allowed to use the following characters
when naming a file or folder:
: ` " \ / * ? |
How Windows Generates
Short Filenames
Because Windows 98 maintains backward compatibility with older operating
systems and applications, the file system automatically generates short
filenames from long names you create. Although this process happens in the
background, it's important to understand how the rules work.
When you save a file using Windows 98 or a 32-bit Windows application,
Windows checks the filename you enter. If the name is a legal MS-DOS name
(with no spaces or other forbidden characters), has no more than 8
characters in the name, and has no more than 3 characters in the extension,
the short filename is the same as the long filename. If the long filename
contains spaces or other illegal characters, or if it is longer than 8
characters, Windows performs the following actions to create a short
filename:
- 1. Removes all spaces and other illegal characters, as well as
all periods except the rightmost one.
2. Truncates the long filename to six characters, if
necessary, and appends a tilde (~) followed by a single-digit number. If
this procedure duplicates an existing filename, Windows increases the
number by one: ~1, ~2, ~3, and so on. If necessary, it truncates the
long filename to five characters, followed by a tilde and a two-digit
numeric tail.
3. Truncates the file extension to the first three characters.
If the long filename does not include a period, the short filename will
have no extension.
4. Changes all lowercase letters to capital letters.
CAUTION: Several books and
computer magazines have published details for adjusting a Registry setting
(NameNumericTail) that controls the way in which Windows automatically
generates short filenames from the long filenames you create. Do not make
such changes! The result can seriously affect the operation of some
Windows accessories that depend on the Program Files folder. For more
details on this problem, go to
http://support.microsoft.com
and search for Knowledge Base article Q148594.
There is no way for the user to change the automatically generated short
filename. To see the MS-DOS-compatible name for any file, right-click its
icon, choose Properties, and click the General tab.
Using Long Filenames with
Older Windows and DOS Programs
If you use 16-bit Windows programs, you will not be able to see long
filenames in common dialog boxes such as File Open and File Save As.
Instead, you'll see the truncated short version of all filenames. You'll see
the same results if you use the old-style Windows File Manager (see Figure
7.11).
FIG. 7.11
When you view files using 16-bit Windows programs, you see only the short
filenames, not their long equivalents.
Through a process called tunneling, Windows allows you to preserve
long filenames even when you edit them using older programs. If you create a
file and give it a long name using Windows or a 32-bit Windows program, and
you then edit the file using a 16-bit program and save the file to the same
short filename, Windows will preserve the long filename.
Working with Long
Filenames at an MS-DOS Prompt
When you open an MS-DOS Prompt session within Windows 98, Windows
recognizes long filenames and allows you to work with them directly. By
default, directory listings display the DOS-compatible short name at left
and the long name at right, as shown in Figure 7.12.
FIG. 7.12
Enter DIR in an MS-DOS Prompt session to see long and short filenames.
When managing files from an MS-DOS prompt, you can use either the long or
short version. If you want to display, rename, copy, or move a file using a
long filename that contains one or more spaces, you must enclose the entire
name and path in quotation marks.
Using Explorer with Shared
Resources on a Network
Windows Explorer lets you view and manage files and folders across a
network, provided you have a working network connection and sufficient
permissions. Use the Network Neighborhood to view all available network
resources or to map shared resources to drive letters to make them easier to
work with. If you know the exact name of the shared resource, you can enter
it directly into any Windows common dialog box.
Using Network Neighborhood
to View Shared Resources
Icons for other computers, including Windows workstations and network
servers, appear in the Network Neighborhood. You'll typically see some or
all of the following icon types when you open the Network Neighborhood:
- Windows workstations
- Windows NT servers
- NetWare and other servers
- Windows workgroups (which in turn contain icons for other
workstations)
When you open a computer icon in Network Neighborhood, you see all the
named shares available on that computer. These may be individual drives,
folders, printers, or fax modems. Before you can browse shared files and
folders or print to a shared printer, you must have permission to use that
resource.
To connect with a shared resource, follow these steps:
- 1. Open the Windows Explorer and click Network Neighborhood.
2. Click the plus sign to the left of the computer name;
available shares appear in a list below the computer icon, as in Figure
7.13.
3. Select a share name from the list, and its contents appear
in the right-hand pane.
4. Open a document, launch an application, or perform any
other file management task as though you were working with a local file
or folder.
For more information about sharing resources on your computer with other
network users, see Chapter 37, "Sharing Network Resources."
TROUBLESHOOTING: When I attempt to
connect to a shared drive or folder on a Windows NT server, I'm asked to
supply a password for \\servername\IPC$. What's the problem? Your
computer has successfully created an interprocess communication (IPC)
connection with the Windows NT resource, but your username and password
are not recognized by the NT domain controller. You must log off and log
on again using an account that is valid on the domain.
FIG. 7.13
The Network Neighborhood displays all shared resources available on other
workstations and servers.
Opening Shared Folders
with UNC Names
In Windows programs and in the Start menu's Run dialog box, you can
specify any file by entering its Universal Naming Convention (UNC) path
name. To use a UNC name, you must follow this syntax: \\computername\sharename\path
For example, if a coworker whose computer is named BillG has created a
shared folder named Budget and has given you permission to access that
folder, you can browse his shared files by entering \\Billg\Budget
in the File Open dialog box and pressing Enter. You can also create a
shortcut to a shared network drive or folder using the UNC name of the
resource.
Mapping a Network Drive
Drive mapping, as the name implies, lets you assign a virtual drive
letter to a shared network resource. When you map a network drive, you refer
to it using the drive letter, just as though it were a local drive on your
own computer.
There are two reasons why you might want to map drive letters. First, it
makes working with files more convenient; instead of browsing through the
Network Neighborhood, you can simply choose a drive letter from the Drives
drop-down list in a common dialog box. Second, some older programs (and even
some components of Windows 98) do not allow you to browse network resources
directly; in such cases, the only way to access a shared file or folder is
to first map it to a drive letter.
To map a shared drive or folder, follow these steps:
- 1. Open the Network Neighborhood in a folder window or the
Windows Explorer, and then open the server or workstation icon to
display available shared resources on that computer.
2. Right-click the share icon and choose Map Network
Drive from the shortcut menu. The Map Network Drive dialog box shown in
Figure 7.14 appears.
FIG. 7.14
Mapping a shared folder to a drive letter is the only way to use network
resources with some programs.
- 3. Select an available drive letter from the Drive
drop-down list.
4. If you want Windows to automatically reestablish the drive
mapping every time you start your computer, check the box labeled
Reconnect at Logon. If you want the mapping to be temporary,
remove the check from this box.
5. Click OK to map the drive to the selected letter. The
mapped drive letter will be available in all common dialog boxes. You
can also display its contents directly by typing the drive letter and a
colon in the Run dialog box (available via the Start menu).
NOTE: All mapped drives appear
in the My Computer window alongside the icons for local drives. The label
for a mapped drive includes the share name, server name, and drive letter.
To remove a drive mapping, follow these steps:
- 1. Right-click the Network Neighborhood icon and choose Disconnect
Network Drive. A list of mapped drives appears.
2. Choose the mapped drive from the Drive list.
3. Click OK to disconnect. You will not see a confirmation
dialog before disconnecting.
Finding a Computer on Your
Network
Large networks can include hundreds of computers across different domains
and workgroups. On large networks, just opening the Network Neighborhood and
displaying all the icons in it can take minutes. To find a specific computer
without browsing through the entire network, follow these steps:
- 1. Click the Start button and choose Find, Computer.
The Find Computer dialog box appears (see Figure 7.15).
2. In the Named box, enter all or part of the computer
name you're searching for.
3. Click the Find Now button. A list of matching
computer names appears in the Results pane at the bottom of the dialog
box.
FIG. 7.15
To avoid long delays when you open the Network Neighborhood, search for a
computer name instead.
TIP: Right-click a computer
name and choose Properties to see more information about the
computer, including the name of the workgroup or domain it belongs to and
the operating system it uses.
Managing Files from an
MS-DOS Prompt
You can do certain things from an MS-DOS prompt that you can't do any
other way, and for some people an MS-DOS session is the most efficient way
to work. By using the DIR command and MS-DOS wildcards, for example, you can
quickly display a filtered list of files within a given folder and redirect
the output to a text file. In addition, the MS-DOS prompt offers the only
way to quickly rename a group of files using wildcards, and it's the fastest
way to change the extension (and thus the file type) of some types of
documents without having to adjust Windows Explorer preferences.
TIP: To see command-line
switches for DIR and other MS-DOS commands, type the particular command
followed by /? at the MS-DOS prompt. If the instructions scroll off
the top of the screen before you can read them, add | MORE to the
end of the command.
Starting an MS-DOS Prompt
Session
To open an MS-DOS Prompt session within Windows, open the Start menu and
choose Programs, MS-DOS Prompt.
Note that an MS-DOS Prompt session behaves differently from the command
prompt that appears when you restart your computer in MS-DOS mode. Here are
some key differences:
- The MS-DOS Prompt session allows you to work with long filenames. In
MS-DOS mode, you see only the short 7.3-style names.
- The MS-DOS Prompt session can run in a window or in full-screen mode.
When you start in MS-DOS mode, on the other hand, you are limited to
full-screen display.
- All network resources are available to an MS-DOS Prompt session;
accessing those resources in MS-DOS mode requires that you load
real-mode network drivers.
- You can launch any Windows or MS-DOS program or batch file from the
MS-DOS Prompt window. When you restart in MS-DOS mode, you can run
MS-DOS programs only.
TIP: To switch between a
windowed MS-DOS Prompt and a full-screen display, press Alt+Enter.
To close an MS-DOS Prompt window, type EXIT at the prompt and
press Enter.
Using the Windows
Clipboard with the MS-DOS Prompt
You must use a special set of procedures for copying text to and from an
MS-DOS Prompt window. These procedures are particularly useful when you need
to copy a lengthy filename, complete with its full path. Follow these steps:
- 1. Open an MS-DOS Prompt window. If the MS-DOS Prompt session
opens in full-screen mode, press Alt+Enter to force it into a window.
2. Click the Control-menu icon at the far left end of the
title bar to open the pull-down Control menu shown in Figure 7.16.
FIG. 7.16
Use this pull-down menu to cut, copy, and paste text between an MS-DOS
window and the Windows Clipboard.
- 3. Choose the Edit command, and a cascading menu appears
to the right.
4. To copy part or all of the screen, choose Mark. This
switches the mouse pointer into Mark mode, which enables you to select
any rectangular portion of the MS-DOS screen.
5. Mark the section you want to copy, and then press Enter.
Whatever you marked is copied to the Windows Clipboard; you can paste it
into the MS-DOS window or into any Windows program.
6. To paste text from the Clipboard into your MS-DOS window,
position the insertion point where you want it in your DOS screen. Click
the Control-menu icon on the title bar and choose Edit, Paste
from the pull-down menu.
Using UNC Path Names in an
MS-DOS Prompt Window
In Windows programs and in the Start menu's Run dialog box, you can
specify any file by using its Universal Naming Convention (UNC) path name.
In an MS-DOS Prompt window, however, UNC names are not recognized. To list
or manage shared files across the network from an MS-DOS Prompt session, you
must first map the share to a drive letter. Use the procedures outlined
earlier in this chapter to do so.
To map a drive letter at the MS-DOS prompt, type NET USE driveletter:
\\servername\sharename (substitute the appropriate drive
letter, server name, and share name). For more details about this command,
type NET USE /? and press Enter.
|
|